Results 360
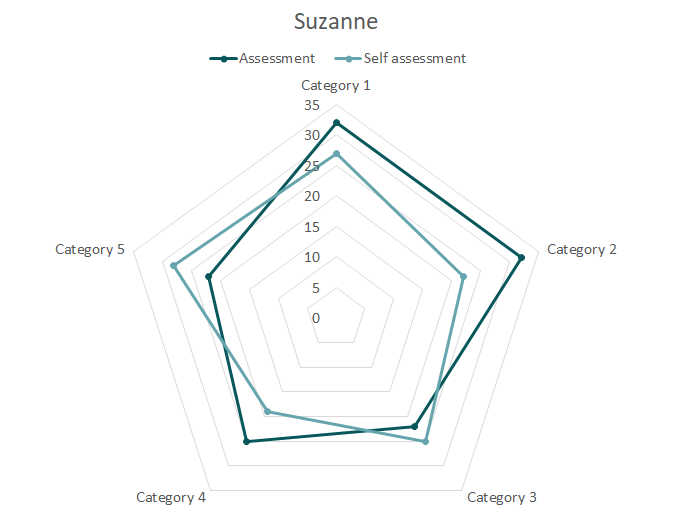

RaceResults 360.
Article Last Updated
- Result slides give learners dynamic feedback at the end of quizzes and surveys. They also send reporting and tracking information to learning management systems, including learners' responses and scores. You can use multiple result slides in a Storyline 360 course and even combine them for a composite score.
- November 12, 2020 Wishing Everyone # HappyDhanteras & have a Blessed Festival Celebration this # Diwali.
- Washington's My Lottery 360 Program.
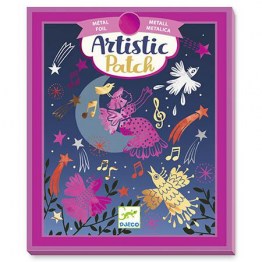
This article applies to:
When your e-learning courses include quiz questions and other types of assessments, you'll want to use a result slide to give learners valuable feedback.
Result slides also let you record a learner's score in a learning management system (LMS) and track course completion. You can even spread your questions throughout the course and combine multiple result slides into a final score.
In this tutorial, you'll learn how to add result slides and configure their properties. Watch the video first, then follow the steps below to practice. Download these practice files to follow along.
Practice Activity
Open the 04C_Quiz_Results.story file from the practice files. The project is loaded with three scenes and a few quiz questions so you can practice creating result slides. Follow these steps:
Practice Results 360

- Insert a new slide into Scene 1. Go to the Insert tab on the ribbon and click New Slide.
- Select the Quizzing tab on the left.
- Select the Result Slidestab at the top. For this tutorial we’ll select the Graded Result Slide, then click Insert.
- This opens the Result Slide Properties window, which displays all the graded questions in your course. Select the ones you want to track, then set the passing score.
- Click the Optionstab on the left and choose the options you want to include on your result slide.
- Click OKto add the result slide to your course. If the result slide isn't where you want it, you can drag the slide thumbnail to a different location or even a different scene. To drag it to another scene, you'll need to be in Story View.
Next, we'll make a few design changes to show how result slides can be customized the same as any other slide.

- Go to your newly inserted result slide.
- From the Home tab, use the Layout button to apply the blue results layout. Customize the slide objects any way you want.
- You can also customize the Success and Failure feedback layers.
- Preview the scene and walk through the quiz to see how the result slide works.
- Add a result slide to the remaining two scenes and apply a new slide layout to them.
When reporting this information to an LMS, you can report on specific questions or combine the results of multiple quizzes for an overall score. First, you'll make a result slide that reports only specific questions from each quiz.
Race Results 360
- Insert a new scene and call it Quiz.
- Insert a new result slide into the Quiz scene.
- Set the Calculate results for: option to Selected Questions and only include the last question from each quiz for tracking.
Next, you'll create another result slide that combines other result slides into a cumulative score.
- Insert another new result slide into the Quiz scene.
- Set the Calculate results for: option at the top of the window to Selected Result Slides and include the quizzes from the other scenes.
When you're ready to Publish, choose the result slide you want to report to your LMS.
- Click the Publish button.
- On the LMS tab, click the Reporting And Tracking button.
- On the Tracking tab, select the Track using quiz result option, then choose the quiz you want to report to your LMS.
- Click OK, then click Publish to complete the process.
Results Of 360 Degree Feedback
It's that easy to create a result slide and select the questions you want to grade and track in Articulate Storyline 2. You may also want to explore some additional information on adding result slides in the expanded documentation.